TEMA:
Las tiendas, comercios y los adverbios de lugar como recurso para orientarse.
CONTENIDOS:
Bloque 1: escuchar, hablar y conversar:
- Escucha y comprensión global y especifica de mensajes breves orales, relacionados con las necesidades de comunicación más inmediatas para el trabajo en clase.
- Producción de mensajes breves orales basados en modelos y estructuras lingüísticas conocidas, con intención comunicativa.
- Pronunciación cuidada en la interacción y expresión oral en clase.
- Valoración de la lengua extranjera como medio de comunicación.
2. Bloque 2: leer y escribir:
- Lectura y comprensión de palabras y frases sencillas trabajadas previamente en situaciones de aula: en soporte papel y digital.
- Lectura y escritura de textos propios, de medios de comunicación y de textos para aprender y para informarse.
- Escritura de palabras y frases sencillas trabajadas previamente en situaciones orales de aula y utilizando un modelo.
- Utilización de estrategias y medios escritos (textos, diccionario, fotos,…) que faciliten la comunicación y el aprendizaje autónomo.
- Utilización de programas informáticos para leer y escribir mensajes sencillos y para transmitir información.
3. Bloque 3: conocimiento de la lengua:
Conocimientos lingüísticos:
- Pronunciación cuidada, ritmo, entonación y acentuación adecuados, tanto en la interacción y expresión oral como en la lectura.
- Uso de formas y estructuras sencillas de la lengua extranjera previamente utilizadas, atendiendo a la corrección y a la adecuación de las expresiones.
- Comprender, dar y pedir información sobre donde están los comercios, edificios o tiendas en su ciudad.
- Identificar los principales comercios, tiendas y edificios de la ciudad.
Léxico:
- Adverbios de lugar: à droite, à gauche, contre, prés, loin, en face…
- Vocabulario de comercios, tiendas y edificios de un barrio francés: le théàtre, le conseil municipal, la boucherie, la bijouterie…
Vocabulario de cómo presentar el barrio: C’est un quartier typique francais où nous pouvons trouver…
Gramática:
- Conjugación de los Verbos: être, avoir, aller y trouver.
- Formación de estructuras como “Il y a…”
Reflexión sobre el aprendizaje:
Se hará a través del visionado de un video. Los alumnos tendrán la posibilidad de reflexionar sobre lo aprendido a lo largo de la unidad didáctica.
Los puntos sobre los que motivaremos la reflexión serán:
- La corrección en sus producciones orales y escritas.
- La expresión oral, la pronunciación y la fonética de los elementos trabajados.
- El resultado final de su video.
4. Bloque 4: Aspectos socioculturales y consciencia sociocultural:
- Presentación de un barrio típico francés, sus calles más importantes, los edificios, tiendas y comercios que hay en él, a través de la descripción y localización de los mismos.
NIVELES A LOS QUE SE PUEDE APLICAR:
La actividad está diseñada para sexto curso, tercer ciclo de Primaria.
OBJETIVOS
- Escuchar y comprender mensajes orales breves y sencillos, en situaciónes de aula y para la realización de la tarea final.
- Expresarse oralmente, con corrección en el aspecto fonético, en situaciones sencillas y habituales de aula que tengan un contenido y desarrollo conocidos.
- Producir textos escritos breves y sencillos con ayuda de modelos.
- Leer de forma comprensiva textos breves y sencillos relacionados con las actividades de aula.
- Recordar e integrar el léxico y las estructuras gramaticales ya conocidas con las nuevas trabajadas en estas actividades.
- Aprender a utilizar con progresiva autonomía, todos los medios a su alcance, incluidas las tecnologías de la información y la comunicación para obtener información y para comunicarse en la lengua extranjera.
- Apreciar el valor de la comunicación en lengua extranjera, mostrando una actitud de comprensión y respeto hacia otras lenguas, sus hablantes y cultura.
DESARROLLO PREVISTO DE LA MISMA:
La actividad pertenece a la Unidad Didáctica”MON QUARTIER”, con ella se pretende evaluar si los alumnos han alcanzado los objetivos previstos en dicha Unidad, que consta de dos secuencias didácticas que se unifican en esta actividad de evaluación, en la primera secuencia se introduce y trabaja el léxico de tiendas, comercios y edificios más comunes en una ciudad y en la segunda, se muestran los adverbios de lugar y situación (à gauche, à droite, à côté de, en face…). Nuestra actividad se lleva a cabo al final de la segunda secuencia.
Primera secuencia:
Sesión 1:
Tras las actividades de rutina, saludo, anotación de la fecha…, el profesor pregunta a los alumnos si conocen los programas “españoles por el mundo”, la versión murciana del mismo o “ Callejeros”…y les plantea que en esos programas los reporteros hacen un recorrido por calles, mostrando tiendas, comercios, edificios, monumentos… de modo que las personas que no conocemos esos lugares nos hacemos una idea de cómo deben ser y a continuación reta a los alumnos a hacer algo similar con alguna calle de su barrio, les propone convertirse en reporteros por un día, pero antes deben conocer el vocabulario necesario para poder realizar ese reportaje con éxito, lo que nos sirve para motivar y mantener interesados a los alumnos.
Una vez aclarados los objetivos, se presenta el vocabulario de comercios, tiendas, edificios…de forma dinámica y atractiva a los alumnos, a través de imágenes que se pegarán en un plano en la pizarra.
Sesiones 2 y 3:
En ambas sesiones se continúa practicando con el nuevo léxico y se presenta un barrio típico francés, de modo que se trabaja un contenido sociocultural a la vez que se insiste en la asimilación de los nuevos contenidos; además se mostrarán varios planos de ciudades francesas a los alumnos.
Segunda secuencia:
Sesión 4:
Se introducen los adverbios de lugar, aprovecharemos los planos para que los alumnos puedan incorporar estos nuevos contenidos al léxico de la ciudad, comercio y a la vez haremos tomar conciencia a los alumnos de cómo se presenta una calle, barrio, edificios, comercios, como utilizamos los distintos adverbios para situarlos en el espacio y cómo luego ellos deberán hacer lo mismo cuando hagan su papel de locutores o reporteros.
Sesión 5:
Se sigue practicando con el nuevo léxico y se invita a los alumnos a que presenten a los demás la situación de distintas tiendas en un plano que se situará en la pizarra para que todos puedan verlo, de modo que quede claro cómo deben presentar su barrio o calle a los demás, a continuación la profesora realiza las distintas agrupaciones, seis grupos de cuatro alumnos cada uno, de modo que sean heterogéneos y si puede ser que sus cuatro alumnos vivan en zonas próximas, después se gestionará con ellos qué barrio o calle van a grabar, para evitar que coincidan y para que seleccionen aquellos que más posibilidades tienen (más comercios, edificios y tiendas diferentes), además establecerá los puntos que deben cumplir en cada trabajo, como mínimo deben figurar en cada grabación doce edificios o tiendas (tres edificios por alumno) que situarán correctamente con los adverbios de lugar en el espacio, debiendo utilizar todos los adverbios trabajados en la Unidad en el vídeo.
La profesora insistirá en la importancia de que todos trabajen por igual y de que se preparen toda la presentación ya que serán ellos mismos los que evalúen al resto de sus compañeros sobre su trabajo grupal, hará hincapié en que se valorará la originalidad, que presenten más comercios de los doce que se han establecido como obligatorios y que utilicen con soltura los adverbios.
Una vez aclarados los objetivos y tras asegurarse de que todos han comprendido lo que deben hacer y de que tienen medios para realizar la grabación, se pone en marcha la carrera de los alumnos como reporteros callejeros.
Un ejemplo de cómo tiene que ser el "reportaje", sería el siguiente:
Bonsoir, tout le monde. Commençons notre programme avec nos reporters Carmen, Ana, Yolanda et María. Aujourd´hui nous sommes à Lorca au centre ville.
Dans la rue « Corredera », à droit il y a une optique, à côté, il y a un banque, en face, il y a une boutique. A côté de la boutique il y a un bureau de tabac ; à côté, il y a un magasin des portables ; en face à droit, il y a une pharmacie ; à gauche, il y a un palais ; au fond, il y a un magasin des fleurs.
En face du palais et à droite de la rue, il y a un café « Valor ». Au fond, nous pouvons voir un Kiosque et derrière du Kiosque une bijouterie. Dans la rue à droite il y a un salon de coiffure masculin et à côté il y a une libraire, le magasin San Mateo ey un bistro.
En face, à gauche il y a un supermarché et a sroite, il y une boucherie. Au fond il y une cabine téléphonique, et à gauche il y a un restaurant. Maintenant, nous pouvons voir une aoutre rue, et au fond, regardez ! c´est la mairie et la place d´Espagne.
Alors, ça vous a plu? À la semaine prochaine. Soyez heureux
Sesión 6:
Esta sesión se llevará a cabo en la sala de ordenadores y a ella asistirán los alumnos con su vídeo y con la grabación de presentación de los edificios de su calle o barrio elaborada. En ella la profesora les presenta la herramienta”JAYCUT” y les dice que con ella van a realizar el montaje de su vídeo, aprenderán a descargar el vídeo y el audio al programa desde el ordenador, a editar su vídeo añadiendo efectos, transiciones y texto, aunque el trabajo es grupal la profesora se asegurará de que todos se hacen con el manejo del programa “JAYCUT” y una vez que todos los grupos hayan finalizado se quedará una copia de cada vídeo para realizar el plano correspondiente a cada grabación que en la clase siguiente entregará a los alumnos para que completen con la información que percibirán, primero por vía auditiva y después también vía visual.
Un ejemplo de este mapa que entregará la profesora a los alumnos sería:
.jpg)
Sesión 7:
Visionado de los vídeos, de modo que cada grupo presentará a los demás su grabación y a la vez serán los encargados de asegurarse que el resto de compañeros comprenden y siguen adecuadamente la descripción de su barrio, calle, situación de edificios…Esto se logrará de la siguiente forma, cada grupo al finalizar su tarea (grabación de imagen y audición) facilitará una copia a la profesora que tras analizar los vídeos realizará un plano sencillo donde figure el trazado de la calle y cuadrados en blanco que representen los edificios seleccionados por los grupos, que después en el visionado se entregarán a los alumnos para que lo completen cuando escuchen y vean las grabaciones.
La presentación de cada vídeo se hará de uno en uno, de forma que todo el grupo clase repase y ponga a prueba si comprende e identifica el vocabulario tratado en esta Unidad, plasmando esos conocimientos en el plano correspondiente, que la profesora irá facilitando cuando se realice la presentación de cada grabación.
Serán los alumnos responsables de cada vídeo, los encargados de evaluar si el resto de compañeros comprenden y completan adecuadamente el plano de su barrio, calle, edificios…(adoptando el rol de profesor), por tanto nos aseguramos de que todos los componentes del grupo conocen, dominan su trabajo y han colaborado en él, pues cada miembro del grupo deberá controlar a cuatro alumnos y ver si completan correctamente el plano.
En todos los casos, primero se hará una escucha sin mostrar las imágenes para que los alumnos pongan a prueba su comprensión oral y después se volverá a poner acompañada con la imagen (grabación completa) para que los alumnos vean si tienen que modificar la situación de algún edificio o si han acertado en su colocación, la profesora preguntará a los alumno encargados de controlar las respuestas de sus compañeros si han apreciado muchos cambios en los planos y si han logrado completar su plano adecuadamente; en todo momento la profesora habrá estado controlando el trabajo de los alumnos, paseando por el aula se asegurará de que todos cumplen con su rol (evaluador y alumno evaluado).
Tras el visionado de todas las grabaciones, la profesora facilitará una ficha de autoevaluación a los alumnos que le proporcionará datos muy interesantes para saber qué puntos se deben seguir trabajando, qué situaciones deben modificarse si es necesario para trabajar en grupo, cómo van en comprensión oral…
FICHA DE AUTOEVALUACIÓN DEL ALUMNO
| Nom: Prénom: | nada | Un poco | mucho |
| He sido capaz de hacer anticipaciones semánticas sobre el contenido del texto. | | | |
| Identifico y capto las palabras claves | | | |
| Soy capaz de comprender el significado global del texto | | | |
| Logro hacer el plano del barrio o calle que he escuchado. | | | |
| Se reconocer el nuevo vocabulario trabajado en | | | |
| Cuando he trabajado con mi grupo he escuchado las ideas de los miembros que lo componen | | | |
| He contribuido en la realización de la actividad de mi grupo. | | | |
| Ayudo y participo en la grabación y presentación de nuestra actividad grupal. | | | |
| He sido capaz de detectar los errores de las grabaciones. | | | |
Es importante que la profesora compruebe que los alumnos han cumplido con los objetivos propuestos, que todos han participado en las grabaciones y han presentado cada uno al menos tres edificios, comercios… de las calles o barrio seleccionado, que emplean todos los adverbios de lugar o situación estudiados.
PARTE 2: PRUEBA DE USO, LA HERRAMIENTA.
JAYCUT
¿QUÉ ES JAYCUT?
Jaycut es una aplicación web gratuita que sirve para editar videos. Esta herramienta, aunque está en inglés es muy fácil de usar ya que su editor es bastante intuitivo y para crear videos sigue el estilo clásico de la línea de tiempo donde sólo hay que arrastrar los videos, imágenes, audio…e introducir entre ellos texto y los distintos efectos de transición disponibles en la web. Además de esto, esta herramienta permite compartir tus videos en Youtube, Facebook…así como también incluirlos en cualquier Web o Blog, o descárgatelo a tu ordenador para conservarlo siempre o crear un DVD.
Una de las ventajas que ofrece esta herramienta es que puedes utilizarla para editar videos o para hacer presentaciones con imágenes.
CREAR UNA CUENTA EN GLOGSTER:
Para poder utilizar Jaycut deberemos crear una cuenta. Para ello escribiremos en la parte de arriba del buscador, la URL: http://jaycut.com/

Lo cual nos llevará a la página principal de Jaycut.

Una vez dentro y para crearnos nuestra debemos clicar sobre “Registrer” que está situado en la esquina superior derecha de la pantalla.

Una vez que le hemos dado, la cuenta nos llevará a una página en la que nos piden una serie de datos para crearnos nuestra cuenta.

Los campos que tenemos que rellenar son los que aparecen a la izquierda de la pantalla, ya que los de la derecha son para introducir los datos de nuestra cuenta ya creada. Los campos a rellenar para crear nuestra cuenta son muy fáciles, ya que sólo nos pide:

- Usename: El nombre de usuario.
- E-mail address: Nuestra dirección de correo electrónico (sirve la cuenta de Hotmail).
- Password: Una contraseña.
- Confirm Password: Volver a introducir nuestra contraseña por si acaso nos hemos equivocado al meterla.
- Una casilla que debemos marcar para aceptar los términos de uso de la herramienta.
- What code is in the image?: al lado de esto, deberemos introducir los números y las letras que nos aparecen en la casilla de arriba.
Una vez que tenemos todo rellenado, clicaremos sobre “Create new account” y se creará nuestra cuenta en esta herramienta.
A continuación nos llevará a una nueva página que es la página principal, pero esta vez en ella tenemos las opciones de: “Create Movie”, “My Jaycut” y “Edit my profile”.

- “Create Move”: es para comenzar a crear y editar nuestro video.
- “My Jaycut”: sirve para ver los videos que ya hemos editado y creado.
- “Edit my profile”: sirve para ver o modificar algo de nuestra cuenta.
DESCRIPCIÓN DE LA HERRAMIENTA:
Para crear y editar nuestro video, lo primero de todo es meternos en la página Jaycut. Si una vez que hemos hecho lo anterior, empezamos a crear nuestro video, no tendremos que hacer nada a parte. Pero si nos hemos salido de la página porque es otro día distinto o se lo tenemos que explicar a los niños, deberemos hacer lo siguiente:
Escribiremos en la parte de arriba del buscador, la URL: http://jaycut.com/

Lo cual nos llevará a la página principal de Jaycut. Una vez allí, veremos en la esquina superior derecha, una barra y tendremos que clicar sobre “Log In/Registrer” para acceder a nuestra cuenta ya creada.

Una vez que le hemos dado a “Log In/Registrer”, nos llevará a una nueva página en donde a la derecha deberemos meter los datos que nos piden para acceder a nuestra cuenta. Los campos a rellenar son:

- Username or e-mail address: Nuestro nombre de usuario o nuestro correo electrónico.
- Password: Nuestra contraseña.
Una vez rellenados estos dos campos, clicaremos sobre “Sing in” para acceder a nuestra cuenta.
Después de esto, accederemos a una página con nuestra cuenta en donde aparecerán las opciones: “Edit profile” que sirve para modificar los datos de tu cuenta y “Create move” que sirve para comenzar a crear un video. Dicho esto, y para crear un video clicamos sobre “Create move”.

Después de clicar en “Create move” se nos abrirá la página principal para crear videos. Página que paso a describir a continuación.

En el centro y arriba de esta página, tenemos las opciones “Home”, “Bussines Solutions”, “Services” y “About us”

- Home: sirve para volver a la página principal de la herramienta.
- Business Solutions: sirve para ver una especie de tutorial sobre las cosas que puede hacer la herramienta y cómo hacerlas.
- Services: te muestra los servicios que presta la herramienta.
- About us: te explica qué es jaycut, por quienes está formado…
A la derecha de las opciones anteriores, tenemos las siguientes opciones: una especie de buscador que sirve para buscar videos por el nombre, “Log out” que sirve para salir de nuestra cuenta, cosa que haremos al finalizar con el video y “My Jaycut” que sirve para ver los videos que has creado.

Debajo de estas opciones y un poco más a la derecha nos encontramos con: “Help”, “Upload Media” y “Maximizie”.

- Help: sirve para pedir y encontrar ayuda.
- Upload Media: sirve para descargar desde nuestro ordenador, imágenes, video o audio.
- Maximizie: Sirve para hacer más grande nuestra zona de trabajo. Esta opción la utilizaremos más tarde.
Debajo de esto y a la izquierda nos encontramos con todas las opciones que tenemos para crear y editar nuestro video. De izquierda a derecha nos encontramos: “Preset”, “Videos”, “Images”, “Audio”, “Transitions”, “Effects” y “Others, y al lado de esta última nos encontramos otra opción que está desactivada “Settings”, pero que se activará una vez que terminemos el video.
En la opción “Preset” nos aparecen unas imágenes ya preestablecidas que podemos utilizar para crear y editar nuestro video. Estas imágenes aparecen justo debajo de las pestañas que tenemos de las opciones.

Después nos encontramos la opción “Videos” en donde podemos ver todos los videos que hemos descargado al programa para utilizarlos en la creación y edición de nuestro video. Como en este caso todavía no hemos descargado ninguno nos aparece el mensaje “There are no clips in this category”

A continuación está la opción “Images” en donde podemos ver las imágenes que nos hemos descargado desde nuestro ordenador al programa. Como todavía no hemos descargado ninguna aparece el mensaje “There are no clips in this category”

Lo mismo que ocurre con las opciones “Video” e “Images” sucede con la opción “Audio”.

La siguiente opción es “Transitions” donde podemos encontrar una gran variedad de transiciones para poder incluirlas en nuestro video. En forma de corazón, círculo, que se disuelva…Estas transiciones aparecen justo debajo de las pestañas con las opciones. Además, debajo de esas transiciones nos aparecen dos números: “1 y 2” lo cual quiere decir que tenemos dos páginas de transiciones y para ver una u otra debemos pinchar encima del número.

A continuación nos encontramos la opción “Effects” donde podemos encontrar una gran variedad de efectos para poder incluirlas en nuestro video: ponerlo en blanco y negro, como un espejo… Estos efectos aparecen justo debajo de las pestañas con las opciones.

Y por último nos encontramos la opción “Other” en donde podemos añadir textos de diferente manera y además cambiar su color.

A la derecha de las opciones anteriores tenemos una especie de pantalla en donde podremos ir viendo el resultado de todo lo que hagamos lo cual nos permite ver si las transiciones, efectos, texto…que queremos colocar en el video nos gustan o no y además podemos ver cómo se va quedando nuestro video. Además de los botones “Play” y “Stop” tiene otro botón llamado “Preview mix” que sirve para ver nuestro video con todas las transiciones, efectos…que hayamos añadido.

Por último tenemos la zona en donde vamos a ir añadiendo videos, imágenes, texto, transiciones…para crear nuestro video. En la parte de arriba tiene las opciones “Undo/Redo” que sirve para hacer y deshacer lo que tengamos hasta el momento, “Zoom” para acercar o alejar la línea del tiempo de nuestro video, “Select/Cut” seleccionar o cortar lo que hayamos puesto en nuestra zona de trabajo y por último tenemos “Delete” que sirve para borrar algún video, transición…que hayamos puesto en la zona de trabajo.

Debajo de estas opciones, tenemos 6 zonas en las que trabajar para crear y editar nuestro video. Tenemos las zonas:
- Text: en donde pondremos los textos que queramos añadir.
- Video A: en donde añadiremos videos.
- Transición: en donde añadiremos las transiciones.
- Video B: en donde podemos añadir otro video.
- Effects: en donde añadiremos los efectos.
- Audio: en donde añadiremos el audio.
Nota: para añadir todo esto en la zona de trabajo, sólo tendremos que arrastrar lo que queramos poner en su zona, es decir, si queremos añadir texto, tendremos que arrastrar (una vez que elijamos qué tipo de texto vamos a poner) el texto hasta la zona en donde pone “Text” y así sucesivamente.

Debajo de todo esto y para finalizar, tenemos las opciones “New”, “Open” y “Save”.

- New: sirve para crear un video nuevo.
- Open: sirve para abrir un video anteriormente editado.
- Save: sirve para guardar los cambios o el video definitivo que hemos creado. En este momento la opción de “Save” aparece inhabilitada ya que no estamos creando ningún video.
CREACIÓN DE NUESTRO VIDEO:
Estando en la página principal para crear videos, lo primero que vamos a hacer es clicar sobre “Maximize” que aparece en la esquina superior derecha y que sirve para agrandar la pantalla en la que vamos a trabajar.

Y se nos quedará una pantalla como esta.
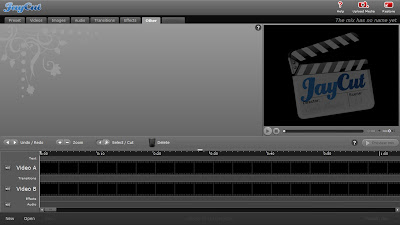
Nota: En el caso de que no nos gustase trabajar de esta manera, lo que debemos hacer es clicar sobre el botón del teclado “Escape” o “Restore” que aparece en la esquina superior derecha de la pantalla para devolver a la pantalla su tamaño de origen.
AÑADIR VIDEO
Ahora, lo que vamos a hacer, es cargar un video desde nuestro ordenador a la herramienta. Para ello debemos clicar sobre “Upload Media” y se nos abrirá una pantallita; en esa pantallita debemos clicar sobre “Browse”, con lo que se nos abrirá otra pantalla en la que deberemos buscar nuestro video, seleccionarlo y darle a “Abrir” para que la herramienta pueda descargarlo.


Una vez que hemos hecho lo anterior, nuestro video aparecerá en la pantalla de antes y para que comience su descarga, deberemos clicar sobre “Upload”.

Una vez hecho esto deberemos esperar a que finalice la descarga. Para ver cuánto queda de descarga podemos mirar en la parte de arriba en la que aparece el tanto por ciento que lleva de descarga y además mirar la barra de abajo que se irá poniendo de color azul conforma vaya aumentando la descarga del video.

Una vez que el video a terminado de descargarse, aparecerá un mensaje en esta pantalla diciendo “Uploading complete”. Una vez que aparezca esto, podemos cerrar la pantalla dándole a la “X” de la esquina superior derecha. Y ya podemos ver nuestro video en la pestaña “Videos” explicada anteriormente.


Para introducir el video descargado en el video que vamos a crear y editar, lo único que tenemos que hacer es clicar encima y sin soltarlo, arrastrarlo hasta donde pone “Video A”, de todas maneras una vez que arrastremos el video, los huecos en dónde se puede colocar éste, se colorearán de azul.

Una vez que el video lo hemos colocado en la zona “Video A”, aparecerá el video y ocupará ese espacio hasta los minutos de los que conste el mismo. Y además aparecerá en la pantallita de la derecha por si queremos ver como queda.

AÑADIR TEXTO
Una vez que el video está añadido, vamos a poner texto. Para ello clicamos sobre “Other”, elegimos el tipo de texto que queremos, clicamos encima y lo arrastramos hasta colocarlo en la zona que pone “Text”.
Una vez que hemos hecho esto, se abrirá una nueva pantalla en donde podremos escribir el texto que queramos, y arriba de esto tendremos unas opciones que nos permitirán cambiar el tipo y tamaño de la letra, el color y alinear el texto.




Nota: Podemos añadir todo el texto que queramos.
AÑADIR TRANSICIONES
Para añadir transiciones, lo único que debemos hacer es clicar en la opción “Transitions”, elegir la que más nos guste, clicar encima y arrastrarla hasta la zona que pone “Transitions” de nuestro lugar de trabajo.

AÑADIR EFECTOS:
Para añadir efectos a nuestro video, lo único que debemos hacer es clicar en la opción “Effects”, elegir la que más nos guste, clicar encima y arrastrarla hasta la zona que pone “Effects” de nuestro lugar de trabajo.

AÑADIR IMÁGENES:
Para añadir imágenes, debemos seguir el mismo proceso que para añadir video. Lo que tenemos que hacer es clicar en “Upload Media”, en la nueva pantalla que nos sale, clicar en “Browse”, acontinuación buscar la imagen que queremos añadir en nuestro video, clicar en “Abrir” y después en “Upload para que comience la descarga. Una vez que la imagen ya está cargada en nuestra herramienta, cerramos esa pantalla, clicamos en “Images”, seleccionamos la imagen descargada que queremos poner en el video, la arrastramos y la colocamos en la zona “Video A” en la parte que queramos.






AÑADIR AUDIO
Para añadir audio, debemos seguir el mismo proceso que para añadir video e imágenes. Lo que tenemos que hacer es clicar en “Upload Media”, en la nueva pantalla que nos sale, clicar en “Browse”, a continuación buscar el archivo de audio que queremos añadir en nuestro video, clicar en “Abrir” y después en “Upload” para que comience la descarga. Una vez que la imagen ya está cargada en nuestra herramienta, cerramos esa pantalla, clicamos en “Audio”, seleccionamos la imagen descargada que queremos poner en el video, la arrastramos y la colocamos en la zona “Audio”.






FINALIZAR VIDEO
Una vez que hemos terminado de añadir todo lo que queremos en el video y para ver el resultado de cómo quedaría, clicamos en “Preview Mix” que está en el lado derecho de la pantalla. Al hacer esto, nos aparecerá una pantalla pidiéndonos que le demos un nombre a nuestra creación. Una vez que le hemos puesto nombre le damos a “Ok” y esperamos a que la herramienta nos junte todo lo que hemos añadido al video.

Y ya tendríamos creado nuestro video.
Nuestro ejemplo de la actividad sería el siguiente:
PARTE 3: REFLEXIÓN
1. ¿QUÉ HERRAMIENTAS SE HAN USADO PARA HACER EL TRABAJO? PROCESO DEL TRABAJO EN GRUPO.
-El correo electrónico, el teléfono móvil y el teléfono fijo para estar en contacto.
-Nuestros ordenadores para realizar el trabajo y buscar información.
-Internet para buscar información, realizar el trabajo y colgar nuestra actividad en nuestro blog.
-El R.D. nº 286/2007 de 7 de Septiembre que establece el currículo de Educación Primaria en la Comunidad Autónoma de la Región de Murcia, BORM 211 de 12/9 para comprobar que el tema elegido se encuentra en el mismo.
-La herramienta Google Docs para redactar el trabajo.
-La herramienta Jaycut.
-Cámaras y móviles para grabar video y audio.
-La herramienta de dibujo de Open-Office, para realizar la descripción de la herramienta.
-la herramienta Gliffy para hacer el plano que entregamos a los alumnos.
Para hacer nuestro trabajo, en primer lugar decidimos qué objetivos y contenidos tratar y qué actividad sería la más conveniente para enseñarlos, después buscamos la herramienta más adecuada para llevarlo a cabo. Nos reunimos varias veces para redactar y grabar, además de trabajar en casa, aunque siempre en contacto. La comunicación y la coordinación entre todas las componentes del grupo es muy buena puesto que nos hemos adaptado muy bien unas a otras.
2. ¿POR QUÉ SE ELIGIÓ ESE TEMA Y NO OTRO?
Hemos elegido este tema, los contenidos relacionados con las tiendas, el barrio, la calle, la ciudad y la orientación en ella, porque nos parece muy cercano al entorno y a los intereses de los alumnos, ya que hemos podido comprobar que una de sus mayores motivaciones a la hora de estudiar una lengua extranjera es poder viajar y conocer otras ciudades y países, y por tanto, es un tema que puede despertar en ellos un verdadero deseo de aprender.
Creemos que el tema y las actividades pueden resultar muy interesantes y motivadores para los alumnos, porque les da ocasión de convertirse en reporteros, de realizar y ser los protagonistas de un reportaje al estilo de los que pueden ver en televisión, un medio muy atractivo para ellos. Además, por la forma que hemos planteado la actividad, los alumnos pueden desarrollar su creatividad y su imaginación; van a ser los creadores de un reportaje y se van a convertir en periodistas por un día.
Por las características y la forma de plantear la actividad, los alumnos pueden desarrollar su autonomía, uno de nuestros principales objetivos. Creemos que es esencial fomentarla, aunque, por la edad de nuestros alumnos, siempre bajo la supervisión y orientación de la profesora. Crearán una obra propia, y además, durante el visionado de los videos, les damos la oportunidad de convertirse en profesores, de comprobar cómo trabajan sus compañeros y ayudarlos, lo que redundará en el incremento de su propio aprendizaje.
Durante las actividades, los alumnos desarrollan la comprensión y expresión oral, y los componentes de trabajar en grupo y de realizar un video añaden la ventaja de que intenten esforzarse más en hacer un buen trabajo, que podrán mostrar luego a su familia y a sus amigos. Nos parece esencial impulsar el trabajo colaborativo por los valores que promueve, como solidaridad, respeto, convivencia y responsabilidad, aunque, desde luego, y sobre todo a esta edad, debe ser supervisado atentamente por la profesora, orientándoles y enseñándoles la resolución de los conflictos que puedan surgir.
3. ¿QUÉ OTRAS HERRAMIENTAS PARECIDAS SE BARAJARON?
Buscando herramientas para la edición de video encontramos, entre otras:
Es una herramienta bastante sencilla, que permite insertar videos, imágenes, secuenciar, aplicar distintos estilos de montaje, insertar texto y música. No está mal, pero no nos gustó demasiado su funcionamiento, la encontramos demasiado lenta y simple.
Con esta herramienta, mediante la creación de una cuenta, se pueden insertar fotos y ponerles efectos visuales o dibujar sobre ellas, y descargándola, se pueden editar videos, pero su manejo nos pareció demasiado complicado para los alumnos.
Esta herramienta nos gusta mucho, y por eso ya la hemos utilizado, tiene mucha calidad y su manejo es muy sencillo, además de tener un formato infantil muy divertido, pero además de no querer repetir, para nuestra actividad consideramos más adecuada:
Jaycut es una herramienta con muchas posibilidades para editar video y de manejo fácil, bastante intuitivo. Nos pareció muy buena, muy parecida en su manejo y sus características a Pixorial, pero para esta actividad nos parece más motivadora, porque aporta un aspecto más "adulto" y más técnico a la actividad. Estas peculiaridades pueden agradar y ser una novedad para los alumnos de esta edad, que a veces consideran algunas actividades demasiado infantiles para ellos, por lo que pierden el interés. Con ella los alumnos pueden sentir que están haciendo un trabajo auténtico, parecido a lo que haría un realizador de televisión de verdad.4. ¿QUÉ APORTA DE NOVEDOSO/INNOVADOR EL USO DE ESTA HERRAMIENTA A LA ENSEÑANZA/APRENDIZAJE DE ESTE CONTENIDO?
La utilización de la herramienta Jaycut ofrece la posibilidad de editar un video de forma bastante profesional, por lo que creemos que a los alumnos les motivará mucho; aporta un elemento de autenticidad, de realizar un reportaje muy parecido a los que ven normalmente en televisión, a partir simplemente de una pequeña cámara o de un teléfono móvil. Creemos que esta herramienta fomenta una mayor implicación por parte de los alumnos, y por tanto un aprendizaje más significativo; que se responsabilizarán y esforzarán más porque realizan un trabajo serio y adulto, aunque divertido al mismo tiempo.
Como la mayoría de las herramientas TIC que estamos conociendo y utilizando en la realización de estos trabajos, Jaycut ofrece la motivación de añadir un componente lúdico al aprendizaje y sobre todo de abrir a los alumnos a las nuevas tecnologías y al mundo. Realizar un video resulta una actividad más rica que un ejercicio de expresión oral en clase, puesto que para los alumnos es una experiencia más viva y gratificante que les aparta de las actividades más rutinarias de una clase tradicional.
Como futuras profesoras, encontramos aspectos muy importantes en este tipo de actividades, puesto que la elaboración y el posterior estudio de los videos también ofrece a los estudiantes la oportunidad de autoevaluarse, de evaluar el trabajo de los compañeros, de reflexionar sobre su aprendizaje de la lengua analizando las dificultades encontradas en la realización del trabajo y cómo solventarlas, de analizar el progreso conseguido a lo largo del tiempo al verlo posteriormente o compararlo con otros hechos anteriormente, etc. Todas estas posibilidades pueden resultar muy útiles a los maestros para realizar sus labores de enseñanza.
5. ¿QUÉ HABÉIS APRENDIDO?
En primer lugar, hemos aprendido a manejar la herramienta Jaycut y seguir descubriendo las aplicaciones a que se puede dedicar la realización de videos en clase, que nos parecen muy variadas y enriquecedoras para la enseñanza porque convierten al alumno en un elemento activo, en el protagonista y constructor de su propio aprendizaje.
Y en general, durante la realización de todas las actividades de la asignatura, durante la exploración en Internet y la lectura de los blogs de nuestros compañeros, estamos conociendo el manejo de muchas herramientas que nos encantaría utilizar en una clase de verdad; hemos aprendido el enorme potencial que tiene la utilización de las TIC para la enseñanza, que todavía nos sigue sorprendiendo.
En esta actividad también hemos empezado a usar Google Docs para redactar las actividades. Nos gustaría haberlo conocido desde que empezamos la carrera, porque hemos podido comprobar lo práctico que resulta y los quebraderos de cabeza que evita el poder compartir la redacción de los documentos entre los miembros del grupo y al mismo tiempo, cuando no se pueden reunir o tienen que trabajar en distintos ordenadores. También nos encanta poder acceder a los documentos en cualquier parte al estar almacenados en la web, no en el ordenador de casa.
Otra de las herramientas que hemos empezado a usar en esta actividad ha sido OpenOffice, que nos hemos descargado y empezado a experimentar, de momento por ejemplo utilizando su herramienta de dibujo para realizar la 2ª parte de la actividad, la utilización de la herramienta, y que nos ha parecido de manejo muy sencillo.
PARTE 4: RASTREANDO LA RED.
http://francesvirtual.blogspot.com/
Este blog está publicado por un profesor de francés de Educación Secundaria, pero puede ser útil para profesores de primaria, porque en él encontramos recursos educativos, actividades, videoclips de canciones francesas que incluyen el texto de la canción con huecos para realizar una comprensión oral bastante sencilla, y, entre otras cosas más, tráilers de películas francesas como "Le petit Nicolas" o "À bout de souffe".http://aziroet.com/rosamdediego/
Este blog es de una maestra de Educación Primaria, y está dedicado al trabajo en el aula con las TIC. En él encontramos muchísimos recursos educativos (aunque ninguno para Francés Lengua Extranjera), noticias sobre educación y enlaces con páginas web interesantes, con otros blog de temática educativa, etc.http://recursostic.educacion.es/blogs/buenaspracticas20/index.php
Éste es un blog publicado por el Instituto de Tecnologías Educativas del Ministerio de Educación, y en él encontramos multitud de noticias relacionadas con la educación, información sobre experiencias innovadoras de utilización de las TIC en las escuelas, convocatorias de concursos, premios y anuncios de congresos y otros eventos.